Hai in programma di rendere tutti i tuoi dispositivi smart interconnessi? Hai bisogno di Home Assistant per controllare tutta la domotica di casa? In questo articolo ti spiego passo dopo passo com installare Home Assistant su raspberry pi 4, pi 3, pi 2, pi e pi Zero W. In questo modo il tuo HUB sarà 24/24h attivo e potrai collegarti sia all’interno dell’abitazione, ma anche da remoto.
Ci sono varie modalità per installare Home Assistant su un qualsiasi raspberry, ma per non complicare le cose ti mostrerò quella più semplice. Utilizzando il sistema operativo HassOS sarà facilissimo configurare il tutto sul proprio raspberry, ma quest’ultimo sarà dedicato esclusivamente all’utilizzo di Home Assistant.
Prima di iniziare assicurati di avere una microSD vuota, un computer, un lettore micro SD per il tuo computer e un cavo ethernet per collegare il raspberry direttamente al router o eventualmente un’antenna wifi esterna compatibile.
Elenco
Come installare Home assistant su raspberry pi 4, pi 3, pi 2, pi e Zero W
Scarica l’immagine di Hassio sul tuo computer
Per iniziare, scarica l’immagine sul tuo computer accedendo all’ultima release di Hassos su Github. Per farlo clicca qui o sul pulsante qui sotto:
Dopo aver aperto il link, scorri verso il basso fino a trovare le varie versioni di Hassos per raspberry pi come nell’immagine seguente.
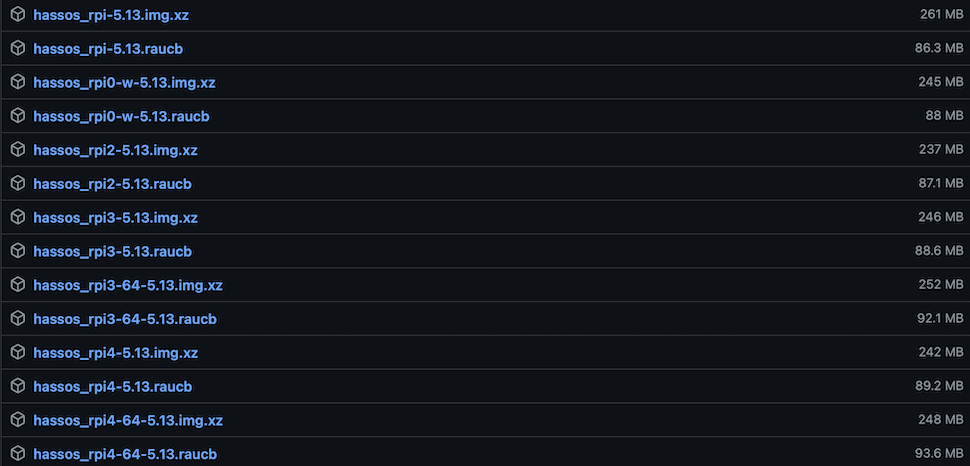
Adesso in base al raspberry che stai utilizzando scarica il file corrispondente in formato .img.xz. Dopo averlo scaricato non estrarre ancora il contenuto e passa alla fase successiva.
Scarica ed installa BalenaEtcher su Windows, Mac o Linux
Se non hai già installato altri software per la masterizzazione di immagini su SD e chiavette USB, ti consiglio BalenaEtcher, compatibile con Windows, Mac e Linux. É un software veloce e semplice da utilizzare ed è stato anche l’unico con cui non ho mai avuto alcun tipo di problema.
Clicca qui o sul pulsante qui sotto per visitare il sito ufficiale di BalenaEtcher:
Dopo aver aperto il sito ufficiale, clicca sul pulsante centrale verde e poi su Download. Apri il file scaricato e installalo come un normale programma, dando naturalmente tutti i permessi necessari alla lettura e scrittura.
Masterizza immagine di Home Assistant su micro SD
Per installare Home Assistant su raspberry pi, hai bisogno di masterizzare l’immagine Hassos su una microSD card attraverso BalenaEtcher. Ricorda: tutti i file presenti nella SD verranno eliminati.
- Apri BalenaEtcher
- Clicca su “Flash from file” e subito dopo seleziona l’immagine di Hassos scaricata in precedenza
- Inserisci la microSD nel lettore del pc che stai utilizzando
- Poi clicca su “Select Target” e assicurati di selezionare correttamente la micro SD appena inserita
- A questo punto ti basterà cliccare sul tasto Flash e aspettare il completamento della scrittura, la velocità varierà in base alle prestazioni del computer e della micro Sd utilizzata il tempo.
Al termine dell’operazione solitamente avviene l’espulsione automatica della micro SD, in caso contrario provvedi manualmente all’espulsione.
Configura connessione Wifi (solo se necessario)
Esegui questa procedura prima di accendere per la prima volta il dispositivo.
Se non riesci in alcun modo a connettere il raspberry pi al router mediante cavo LAN e hai a disposizione un adattatore usb Wifi, potrai eseguire questi semplici passaggi per connettere il tuo raspberry alla rete domestica.
Procurati temporaneamente una chiavetta USB per utilizzare per la configurazione dei parametri wifi. Assicurati sia formatta in formato FAT32 (non exFAT), se non sai come fare leggi la guida di Aranzulla cliccando qui.
Rinomina la pendrive con “CONFIG”(naturalmente senza “”), dopo aprila e crea una nuova cartella denominata “network“. Apri la cartella appena creata e crea un nuovo file di testo senza estensione con questo nome “my-network” e con questi parametri:
[connection]
id=my-network
uuid=72111c67-4a5d-4d5c-925e-f8ee26efb3c3
type=802-11-wireless
[802-11-wireless]
mode=infrastructure
ssid=NOME_RETE
# Uncomment below if your SSID is not broadcasted
#hidden=true
[802-11-wireless-security]
auth-alg=open
key-mgmt=wpa-psk
psk=PASSWORD_WIFI
[ipv4]
method=auto
[ipv6]
addr-gen-mode=stable-privacy
method=autoAl posto di NOME_RETE inserisci il nome esatto della tua rete Wifi e più in basso, al posto di PASSWORD_WIFI la chiave di sicurezza della tua rete. Assicurati di aver scritto in modo corretto SSID e Password e salva il file sulla chiavetta usb. Espelli la chiavetta e con il raspberry ancora spento inserisci microSd e chiavetta USB.
In questo modo al boot iniziale le impostazioni wifi verranno sovrascritte, permettendo quindi la connessione automatica di Home Assistant ad internet.
Avvia il raspberry pi
Se non l’hai ancora fatto, inserisci la micro SD nel raspberry pi (anche cavo ethernet se hai saltato il passaggio precedente) e dopo il cavo di alimentazione. In questo modo verranno scaricati automaticamente i pacchetti aggiuntivi necessari per l’avvio di Home Assistant.
Attendi qualche minuto e poi da qualsiasi dispositivo digita nella barra degli indirizzi http://homeassistant.local:8123 .
Se questo link non funziona, molto probabilmente la funzione di mDNS nel proprio router è disattivata. In questo caso, attraverso la pagina del router o software come IP SCANNER, individua l’IP locale del raspberry pi e connettiti alla pagina: http://Indirizzo_ip_locale:8123 (es: 192.168.1.7:8123)
Dovresti vedere una pagina di configurazione iniziale di Home Assistant come questa:

Compila tutti i campi e scegli una password sicura in modo da evitare a potenziali hacker di gestire la tua domotica da remoto: potrebbe diventare un problema estremamente serio!

Finalmente sei dentro alla dashboard di Home Assistant! Adesso puoi iniziare a collegare i tuoi vari dispostivi smart all’HUB in modo da controllare tutti gli accessori da un unico pannello di controllo.
Dopo aver scritto questo tutorial su come installare Home Assistant su raspberry pi, arriveranno presto nuovi articoli sulla gestione della propria domotica. Rimani aggiornato seguendo le nostre pagine Social:

